Note Some features described here may not be available in your Sage 100 system.
There are two versions of the Sage 100 Desktop. Click a version below to view an image of the Desktop followed by descriptions of its main components.
You can find more details in the Getting Started Guide, which is available on the Resources page within the Desktop browser.
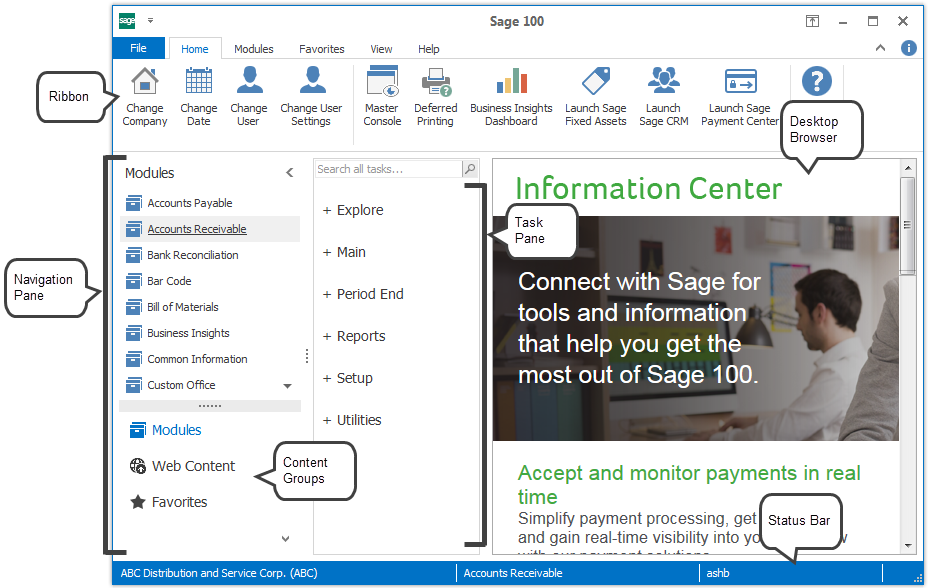
Ribbon
The ribbon allows you to change the current company and date, log on as a different user, start integrated products, access modules and tasks, and customize the appearance of the program.
Desktop Browser
The Desktop browser displays web pages that are installed with Sage 100, Sage CRM when started from the ribbon, and other pages that are added to the Web Content group in the Navigation pane.
Status Bar
The status bar displays the current company, module, user, and accounting date for the current module. You can click in any of these areas to change the applicable item. For example, click the current module to switch to a different one.
Content Groups
The content groups provide access to Sage 100 modules and tasks, web pages, and favorites. You can add your own links to the Web Content Group by clicking the View tab on the ribbon and then clicking Web Content. You can add Sage 100 tasks to the Favorites list by dragging them from the task pane. Add program shortcuts by dragging them from the Windows Start menu or your Windows Desktop.
Navigation Pane
The navigation pane provides another way to switch between modules and access web content in the Desktop browser.
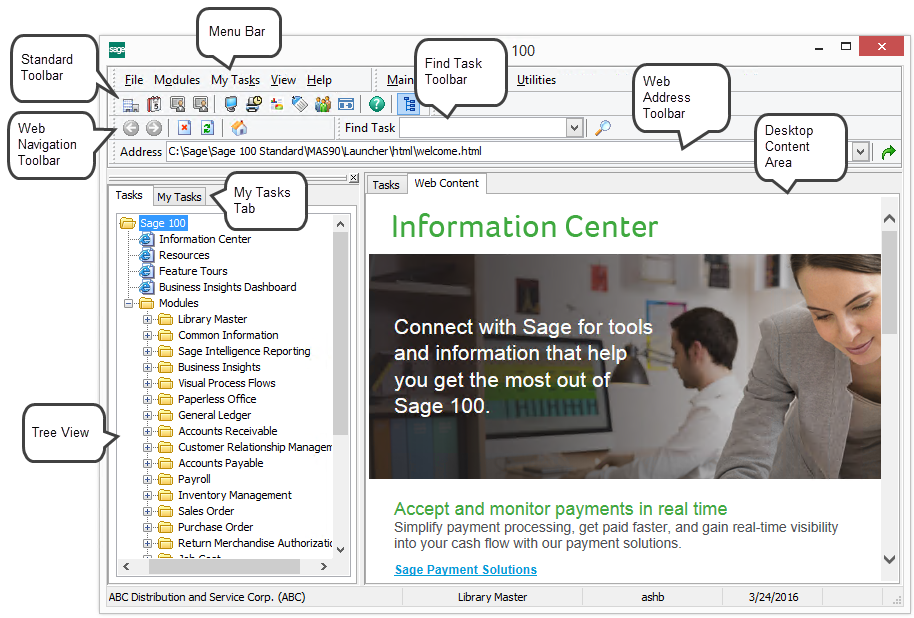
Standard Toolbar
The Standard toolbar consists of buttons used to access common tasks. You can show or hide the toolbar by clicking Toolbars on the View menu and selecting or clearing the Standard Buttons option. The Standard toolbar displays by default and can also be moved and resized.
Menu Bar
The menu bar consists of the standard menus, File through Help, that provide access to module menu tasks and other features. When you select a menu, a drop-down menu appears listing the tasks for that menu.
Find Task Toolbar
Use the Find Task toolbar to quickly locate a task in the software. Type the task name and click the Lookup button. You can enter the name of the task or part of the task name to display a list of tasks containing the name.
Desktop Content Area
Depending on what you select from the Tasks tab, either the Desktop web pages or the Tree View area displays. The Desktop Web pages appear on the Web Content tab and include the Information Center, Resources, Featured Tours, and Business Insights pages.
Status Bar
The Status Bar displays information about the current Desktop settings. The company name and company code appear, along with the name of the module currently active, the user ID, and the accounting date for the current module. To change the company, module, user, or date that displays in the Status Bar, click the applicable area in the Status Bar. The appropriate dialog box appears. For example, if you are changing modules, the Switch To Module dialog box appears.
The information displayed in the Status Bar represents only the current status of the Desktop. Whenever you select an option from the Desktop, the company and accounting date displayed are used for the newly started task. All previously started module windows remain in their existing company, user, and date.
Note The system date for Library Master must be changed in Windows.
Tree View
The Tree View provides a visual representation of module menus and menu options depending on which module or menu is selected on the Tasks tab.
My Tasks Tab
The My Tasks tab provides an area where frequently-used tasks, such as menu tasks, desktop shortcuts, and external programs can be added to public or private task folders and stored for quick access. Public task folders, indicated by the globe on the folder icon, are available to all users and are stored on the server. Private task folders are available to individual users and can only be accessed on the workstation from which they are created.
Web Navigation Toolbar
Use the Web Navigation toolbar to navigate through the Web pages in the Desktop and display its content on the Web Content tab. You can show or hide the toolbar by clicking Toolbars on the View menu and selecting or clearing the Web Navigation option. The Web Navigation toolbar displays by default and can also be moved and resized.