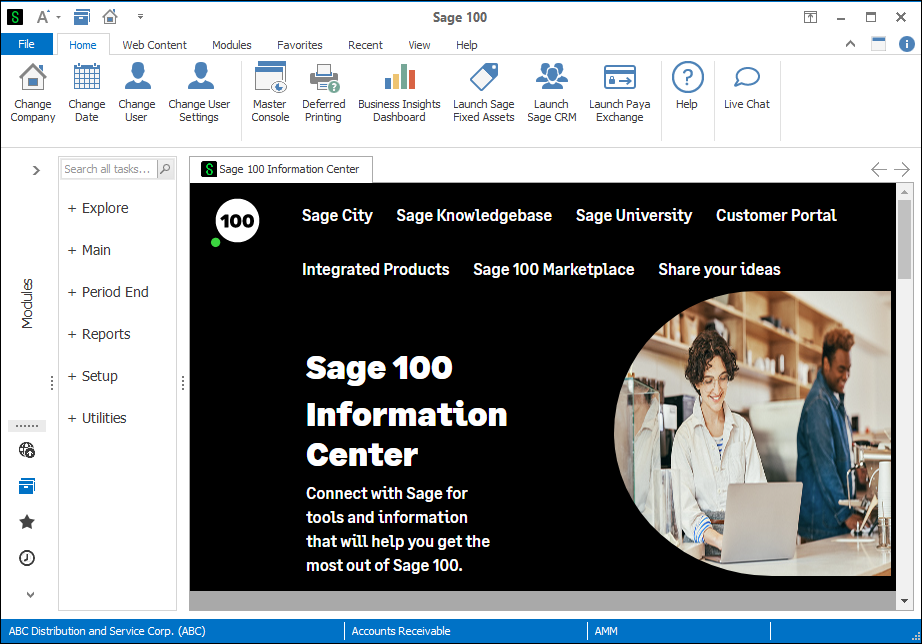Getting to Know the Desktop
The Sage 100 Desktop provides access to all installed modules; understanding how it works allows you to navigate throughout the software. You can also use the Desktop to complete other tasks, such as:
-
Selecting a company
-
Changing a module's accounting date
-
Accessing self-help and support resources
You can customize the Desktop by selecting different options on the View tab and adding items to your Favorites list.
Desktop Overview
Below is a brief description of the main parts of the Desktop. The following pages contain more detailed information and step-by-step instructions for the key features.
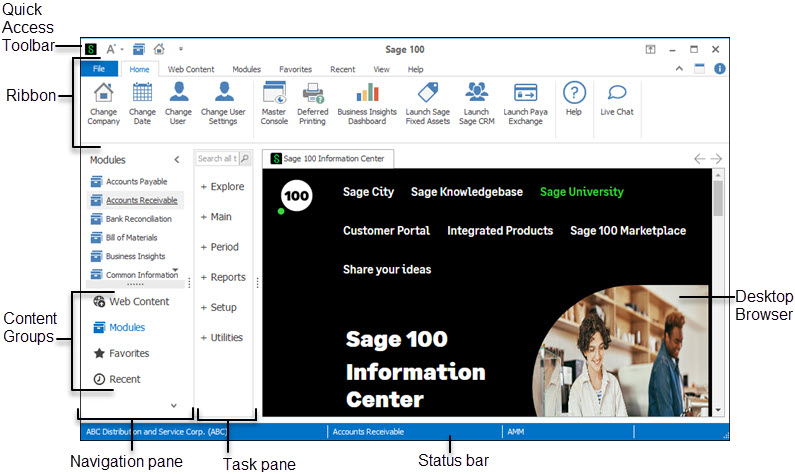
Ribbon — The ribbon allows you to change the current company and date, log on as a different user, start integrated products, access modules and tasks, and customize the appearance of the program.
Navigation Pane — The navigation pane provides another way to switch between modules and access web content in the Desktop browser. You can also create a Favorites list of shortcuts to Sage 100 tasks, other programs, files, and folders.
Task Pane — The task pane displays the menus for the current module. You can access tasks from the menus and search for tasks from the search field.
Status Bar — The status bar displays the current company, module, user, and accounting date for the current module. You can click in any of these areas to change the applicable item. For example, click the current module to switch to a different one.
Desktop Browser — The Desktop browser displays web pages that are installed with Sage 100, Sage CRM when started from the ribbon, and other pages that are added to the Web Content group in the Navigation pane.
Quick Access Toolbar — The Quick Access toolbar allows you to create shortcuts to the Change Current Module and Change Secondary Company commands and all commands on the View tab. To add one of these commands to the tab, right-click it, and select Add to Quick Access Toolbar.
Using the Ribbon
The ribbon contains the Home tab, Modules tab, View tab, and Help tab. You can also show or hide the Favorites tab, Web Content tab, and Recent tab.
The last tab accessed on the ribbon persists after exiting Sage 100. For example, if the Favorites tab was the last tab used when you exited Sage 100, it will be the active tab the next time you log in.
You can minimize the ribbon so that only the tab names appear, or you can hide it completely.
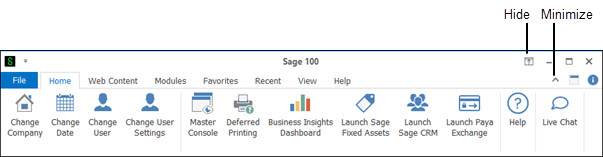
Minimizing or Hiding the Ribbon
To minimize the ribbon, click the Minimize button. Only the tab names will appear. Click the Expand button to restore the ribbon to its full height.

Click the Hide button to hide the ribbon. When the ribbon is hidden and you need to view it, click in the area at the top of the Desktop to make it temporarily reappear. Click the Hide button again to permanently unhide the ribbon.

Accessing Modules and Tasks
On the Modules tab, click Change Current Module to open the Change Module window and select a module. The current module menus then appear on the right. You will see only the modules and tasks to which you have access based on your assigned user role.
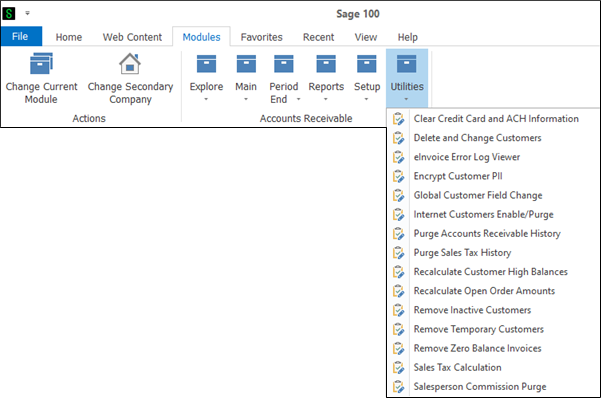
Using the Keyboard to Access Modules
You can use keyboard shortcuts to change the current module.
To use the keyboard to change the current module
-
Press ALT.
-
Press M.
-
Press C and then H. The Change Module window opens.
-
Type the first letter of the module name to select that module.
If two modules begin with the same letter, type the letter twice. Alternately, use the Up Arrow and Down Arrow keys to highlight a module.
-
Press Enter.
Changing the Font Size
On the View tab, click and select a font size. The text on both the Desktop and the task windows is resized.
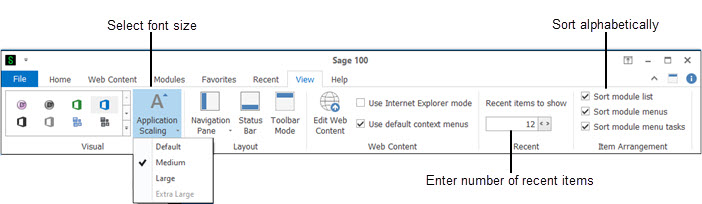
Setting the Number of Recent Items to Show
On the View tab, in the recent group, enter the number of items to show on the Recent tab. For example, if you enter 12, then the Recent tab will display the last 12 tasks accessed.
To add the Recent tab to the ribbon, right-click any item in the ribbon and select Show Recent in the Ribbon.
Alphabetizing Modules, Module Menus, and Tasks
On the View tab, in the item arrangement group, select the available check boxes to alphabetically sort the module list, the module menus, and the tasks.
Adding the Favorites Tab
If you’ve created a Favorites list, you can access it from the ribbon by adding a Favorites tab. Right-click any item in the ribbon, and select Show Favorites in the Ribbon. For information on creating a Favorites list see To add a program, file, or folder to the Favorites group.
Using Key Tips
Press the ALT key to view key tips indicating which keyboard shortcut keys activate the associated options. When the key tips are visible, press the specified key to select an option.

Using the Navigation Pane
The navigation pane allows you to change the current module, open web pages in the Desktop browser, and create a Favorites list with shortcuts to Sage 100 tasks, files, folders, and other software programs.
Switching Between Open and Collapsed View
You can keep the navigation pane open so that the content is always visible, or you can use the collapsed view to save space. When using the collapsed view, click the pane to view the content.
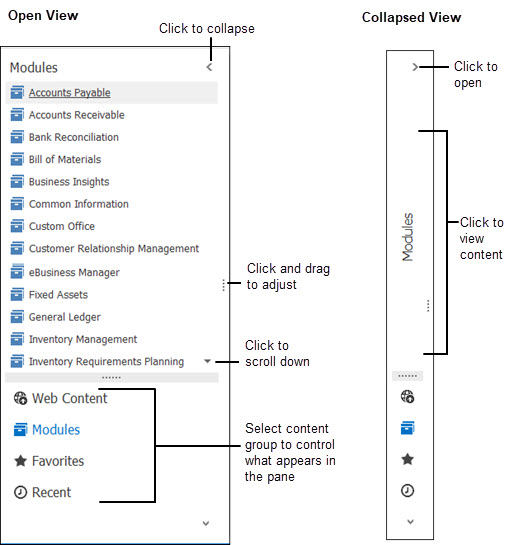
Accessing Modules and Tasks
Use the Modules group in the navigation pane to select the current module. The task pane is updated as you switch modules.
Click menu names to expand and collapse them, and click task names to open the tasks.
Use the search box to search for a task. The search results include all matching tasks for which you have the appropriate security setup, even if they are not in the current module.
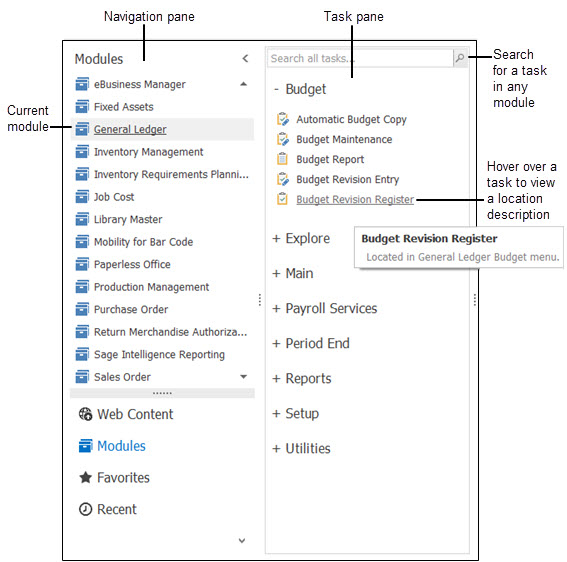
Viewing Web Content
When you click a link in the Web Content group, it opens in the Desktop browser. You can add links to this group.
To add links to the Web Content group
-
On the ribbon, click the View tab.
-
Click .
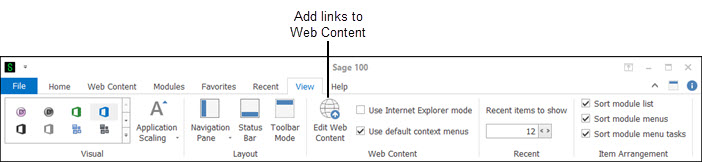
-
Click , and then click .
-
In the Link window, enter a URL and the title that you want to appear in the Web Content group.
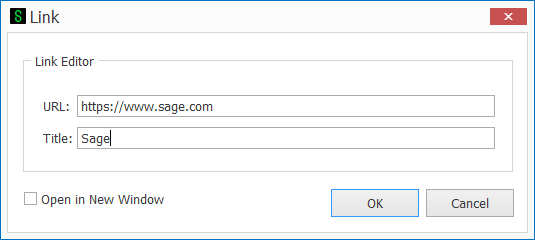
-
Click .
The link is added to the Web Content group of the navigation pane.
Note: On the navigation pane, you can also right-click Web Content, and then click Edit Web Content to add a link.
For more information about the browser, see Using the Desktop Browser.
Creating Favorites
You can add shortcuts to Sage 100 tasks, files, folders, other programs, and web pages to the Favorites group.
To add a Sage 100 task to the Favorites group
There are two ways to add a task to your Favorites list:
-
Drag the task from the task pane to the Favorites group.
-
On the task pane, right-click a task, and then click Add to Favorites.
To add a program, file, or folder to the Favorites group
There are several ways to add a shortcut to a file, folder, or another program to your Favorites list:
-
Drag a shortcut from your Windows desktop to the Favorites group.
-
Drag a program from the Windows Start menu to the Favorites group.
-
Drag a file from a File Explorer window to the Favorites group.
-
Right-click in the Favorites group and then click Insert Shortcut. In the Shortcut window, browse to the item and enter a title.
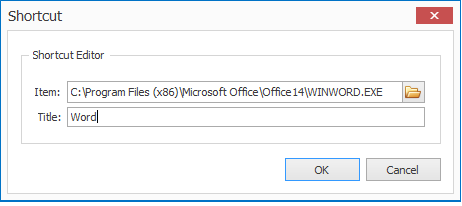
To add a shortcut to a web page to the Favorites group
In the Web Content group, start dragging a link. The link will be automatically added to the Favorites group.
To add a shortcut to the Public Favorites group
You can add shortcuts to the Public Favorites that is available to all users (based on their security setup). You must also have the appropriate security setup to complete these steps.
-
Log into the server where Sage 100 is installed, and then start Sage 100.
- In the navigation pane, click and select a module.
-
In the task pane, locate the task.
- In the navigation pane, click Favorites.
- Click Public Favorites.
- Drag the task to the navigation pane.
The task is now available to all users who have the appropriate security setup to access it.
Using the Desktop Browser
The browser embedded in the Sage 100 Desktop is used to display web pages accessed from the Web Content group, visual process flows, and Sage CRM when started from the ribbon.
You can have multiple tabs open at the same time and drag the tabs to rearrange them.
To open a tab in an external browser window, right-click the tab and then click Open in New Window.
For more information on the web pages that are installed with Sage 100, see Desktop Web Pages.