Architecture
The eBusiness Manager architecture is divided into three servers, which split the overall processing power requirement for optimal flexibility and performance.
-
This is the existing Application Server from which data is accessed. Existing users already have an Application Server and only need to install the eBusiness Manager module. Application modules must be updated to the levels compatible with the eBusiness Manager module.
-
This is the server that performs the HTML merges with data. The Web Engine can be installed on the same server as the Application Server, but not in the same folder. The Web Engine has its own set of programs that must not be combined with the Sage 100 data and program files.
-
Microsoft Internet Information Server (IIS)
This server hosts the Web site used for the eBusiness Manager module and is the primary access point for all users (customers and "casual visitors") to access the company's Web site. An ISAPI Plug-In installed on this server redirects eBusiness Manager requests to the Web Engine.
The installation and configuration of each of these servers is discussed in detail throughout this installation guide. The system requirements for running the Web engine are the same as the requirements for Sage 100. For a complete list of system requirements, refer to the Supported Platform Matrix. To access the matrix, see article ID 47649 in the Sage Knowledgebase at support.na.sage.com.
Application Server
The eBusiness Manager module is supported on both the Sage 100 Standard and Advanced platforms. Many of the features available in the eBusiness Manager module are configured from their respective modules, such as Inventory Management and Accounts Receivable. All configurations can be performed from within the software. For information on configuring the eBusiness Manager module, see the Help system.
Configuration Settings
The following settings must be configured on the Application Server before the eBusiness Manager module is fully functional. Many of these configuration settings can be set up before installing the eBusiness Manager module.
-
The Application Server must have a share point defined that points to the data. The Web Engine must be able to access data on the Application Server in order to generate Web content. The user account configured to run the Web Engine must, therefore, have access and appropriate permissions to the Application Server to access data.
-
For each company that you want to allow customers to access the eBusiness Manager module, you must set up eBusiness Manager data for user accounts and define product categories.
Note: The share point folder must be above the MAS90 folder, and its name must not contain the words "MAS90", "home", or "soa".
When the Application Server and Web Engine are installed on separate servers, one of the most common problems encountered is with user permissions. The account running the Web Engine must have a secure connection to the Application Server and full rights to the data on that server.
After all the eBusiness Manager components are installed, the Application Server must be configured with the following information.
-
The Application Server requires the IP address or server name and port number for the Web Engine, and the URL and port number for the IIS.
-
The Application Server requires the IP address of the user's Simple Mail Transfer Protocol (SMTP) server to send e-mail from the Web Engine.
Workstation Settings
If you are using Sage 100 Advanced to associate image files with categories, you must enter a UNC path to the Application Server during Workstation Setup. For more information, refer to your Installation and System Administrator’s Guide.
Web Engine
You must know where the Application Server is installed and make sure the Application Server is accessible from the server on which the Web Engine is being installed. For more information, see Installing the Web Engine.
The Web Engine is built on Sage ProvideX technology to publish dynamically created Web content by merging standard HTML documents with data files. The Web Engine listens on a specific Transmission Control Protocol (TCP) port for requests for data from the IIS. It then returns content to the IIS, which sends the content back to the requesting user's browser.
Web Engine Components
The Web Engine consists of the following components. These components cannot be shared with an existing installation.
-
ProvideX Interpreter with Web-enabled activation key
-
ProvideX Web Engine programs
-
HTML templates and merging programs
-
Templates have an .htm extension and can be modified to add additional graphics or content. Back up any files you modify, or save them with a new name, then modify the template. These files will be overwritten the next time you install the Web Engine. For more information, see Template Maintenance in the Help system.
-
Merging programs have an IW prefix (for example, IW_Customer.m4p) and can only be modified by an authorized development partner.
-
All templates and merging programs are located in the IW folder. There are no company-specific files on this server.
-
-
E-mail program used to send electronic mail through an SMTP server
These components are installed and configured as part of the installation process. After they are configured, they do not need to be modified unless the configuration changes (for example, the Application Server moves to another physical server).
Web Engine Configuration Settings
The following configuration information is required when setting up the Web Engine.
Access to the share point on the Application Server
The Web Engine must determine where to obtain its data, and must have sufficient rights to do so. The path to the Application Server is stored in the webhide.ini configuration file in the following folder on the Web Engine server:
C:\Sage\Sage Web Engine\WEBENG\Home\Lib\_Web
If you need to change the path to the Application Server, reinstall the Web Engine (rather than modifying the configuration file directly).
Note: The Web Engine can point to only one Application Server.
Port on which the Web Engine will be listening
This port is required for the configuration of IIS. By default, the port is set to 2953; however, users can set the port to any value. For security reasons, the port should not be set to 80 or any other commonly used port.
Certificate for Secure Transactions
To secure the transmission of data between IIS and the Web Engine using SSL, you must provide a secure port (the default port number is 2954) and a certificate in .pem format. This certificate should be different from the certificate used on IIS for secure transactions.
Internet Information Server
The eBusiness Manager module requires the Microsoft Internet Information Server (IIS) to host the Web site used to access the data. For system requirements, refer to the Microsoft requirements. The use of the eBusiness Manager module does not preclude the use of the IIS for the corporate Web site; access to the data files is accomplished through a link from the user's Web site to the Web Engine.
Users must establish an account with an Internet Service Provider (ISP) to gain access to the Internet. The ISP can offer a number of services, depending on how large your company is and whether you want to administer your server directly or have the ISP manage and maintain your Web site. The eBusiness Manager module supports both configurations.
Installation Steps
The installation program assumes that IIS has been installed on the server. For system requirements, refer to the Microsoft requirements.
-
Configure IIS. You may want to import or create a website for public web users. Make sure the website can be accessed from the internet, specifically from a computer that is not connected or physically located on the same backbone as the IIS Web Engine.
Important! Do not proceed with the installation if the Web site cannot be accessed.
-
Install the ISAPI Plug-In. If firewalls are set up, the most significant modification required will be to open a port through the firewall to your internal network to allow data to transfer freely between the IIS and the Web Engine. Make sure the network administrator understands what is required and that this procedure is completed before installation. Some information technology (IT) departments may prefer to have an outside consultant perform any firewall modifications; this process can take some time. You will need to coordinate with the IS department to make the installation go smoothly.
The IT administrator must have the TCP port number that the Web Engine is monitoring and the IP address of the IIS. The IT administrator may need more information, based on the type of firewall you use.
-
Add the following links to the web page where you want to access the eBusiness Manager module:
http://www.example.com/IW_Login.m4p.pvx?;login (for .order customers)
http://www.example.com/IW_Products.m4p.pvx?;products_no_tree? company=xxx
(for .store customers and when not using frames.)or
http://www.example.com/IW_Login.m4p.pvx?;products?company=xxx
(for .store customers and when using frames)Replace www.example.com with the domain of your Web site. The link can be a graphic button or plain text. You can use an IP address instead of a URL if the Web Engine is not a published server (visible/accessible using the Internet).
Note: For .store customers, the link specified here must match the path at the HREF Link in the Menu Maintenance window if STORE_MAIN is selected at the Group field and 0030 is selected at the Sequence field.
Clicking the link accesses the Web Engine and displays the logon window for .order customers and the Products and Services Web page for .store customers.
IIS Configuration Settings
Generally, the ISAPI Plug-In is configured in the eBusiness Manager Options window. Using FTP or some other transport mechanism, you must copy the configuration file to the IIS, along with the images, JavaScripts, and style sheets for the Web site. For more information, see eBusiness Manager Options in the Help system.
To manually configure the ISAPI Plug-In
- If it is necessary to move the MASISAPI.DLL and supporting files to a new path, you must reconfigure its application mapping.
- From the Microsoft Management Console (MMC) for the IIS, right-click the website and click .
- In the Properties dialog box, select Home Directory and click .
- In the Configuration dialog box, select App Mappings.
- Select the .pvx extension and then click .
- Browse to the new path for the MASISAPI.DLL file and then click to confirm the change.
- From any browser, connect to the Web site and run the _ _ DEBUG.PVX program (for example, enter www.example.com/_ _debug.pvx). The ISAPI Plug-In information should appear, providing details about the ISAPI configuration. Verify these settings.
-
If you relocate the Web Engine to another machine or change IP addresses, you may need to change the mappings for the ISAPI Plug-In to a different Web Engine. One instance of the ISAPI Plug-In on a server can be mapped to multiple Web Engines, but those Web Engines must be on separate servers.
The configuration file for the ISAPI Plug-In is located in the root folder for each Web site on IIS. Do not edit the MASISAPI.INI file on the server. Make appropriate changes in the eBusiness Manager Options window, which re-generates the MASISAPI.INI file, and then publish the MASISAPI.INI file to the IIS. For more information, see Publish Files to the Internet in the Help system.
Note: For a list of the MASISAPI.DLL and its supported files, see Installing the ISAPI Plug-In.
Images, Style Sheets, and JavaScripts
The eBusiness Manager module allows you to publish all images, style sheets, and JavaScripts to IIS. This reduces the amount of traffic between the IIS and the Web Engine when users are requesting Web pages. You can republish all images, style sheets, and JavaScripts to the IIS at any time using FTP or some other transport mechanism. For more information, see Publish Files to Web in the Sage 100 help.
Sage can update the JavaScript files at any time. Changes made to JavaScripts are overwritten when the software is reinstalled or upgraded. If you make changes to the JavaScripts, be sure to copy or rename the existing script, so that your changes are not deleted during the next installation. The new JavaScript program name must replace the standard JavaScript name in the affected HTML templates.
Copying Images
Images must be copied or published to the images folder under the root folder of your Web site. Web pages have been coded with the assumption that all images are located in this folder. If your images are not appearing on the Web site, verify that all of your images are in the images folder under the root folder of your Web site. JavaScripts and style sheets must be stored at the root folder of the Web site.
Supported Configurations
The illustrations shown in this section represent different generic configurations supported by the eBusiness Manager module. All networks follow a similar configuration. These illustrations refer only to components essential to the eBusiness Manager module.
Company-Hosted Web Site
The following illustration shows a standard configuration in which the company hosts and maintains their own website. Many companies have this configuration because their Web sites change regularly and they want complete control over the site. This configuration also has a direct line into the Internet through an ISP and a firewall, preventing unauthorized users from accessing the internal network.
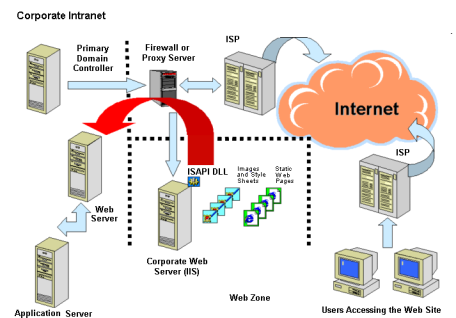
ISP-Hosted Web Site
The following illustration shows a standard configuration in which the company's website is hosted by an ISP. Some companies may choose this option because they do not need, nor have the resources to maintain a Web site on a full-time basis, but want to keep a Web presence on the Internet. Multiple Web sites can be hosted on the same machine. A direct connection is made from the ISP to the company's site where the Web Engine is located. In this situation, the company does not need to install the IIS, the ISAPI Plug-In, firewall configurations, etc. The ISP will perform these tasks for a monthly fee.

Consider ISP package options carefully and take into consideration how many people will be accessing the Internet from within the company (unless they are going to the Internet through another ISP), how much Web space will be required for your images, and what other activities you will want to do on the Internet (such as a corporate Web page). ISPs offer solutions that vary greatly in price, depending on your requirements. You may also want to consider co-locating the IIS to an ISP. Consult your Sage business partner, ISP partners, or other Internet professionals to determine what configuration is best for your business.
